Регистрация пользователя ККТ в качестве клиента происходит значительно быстрее, если клиент самостоятельно зарегистрируется в системе "Такском-ОФД" при помощи квалифицированного сертификата ключа электронной подписи, см. п. 5.1. Регистрация на стороне пользователя ККТ.
Для регистрации пользователя ККТ в сервисе (ПО) оператора фискальных данных или в качестве своего клиента необходимо:
| • | Войти в систему (см. п. 4. Доступ к "Личному кабинету партнёра ОФД") в раздел "УПРАВЛЕНИЕ" - "Пользователи ККТ". |

• Нажать на кнопку ![]() . Откроется страница, на которой необходимо указать данные пользователя ККТ. После ввода ИНН бланк будет автоматически заполнен соответствующими данными из ЕГРЮЛ, а, если пользователь ранее регистрировался в системе ОФД "Такском", то и данными, которые указывались при регистрации.
. Откроется страница, на которой необходимо указать данные пользователя ККТ. После ввода ИНН бланк будет автоматически заполнен соответствующими данными из ЕГРЮЛ, а, если пользователь ранее регистрировался в системе ОФД "Такском", то и данными, которые указывались при регистрации.
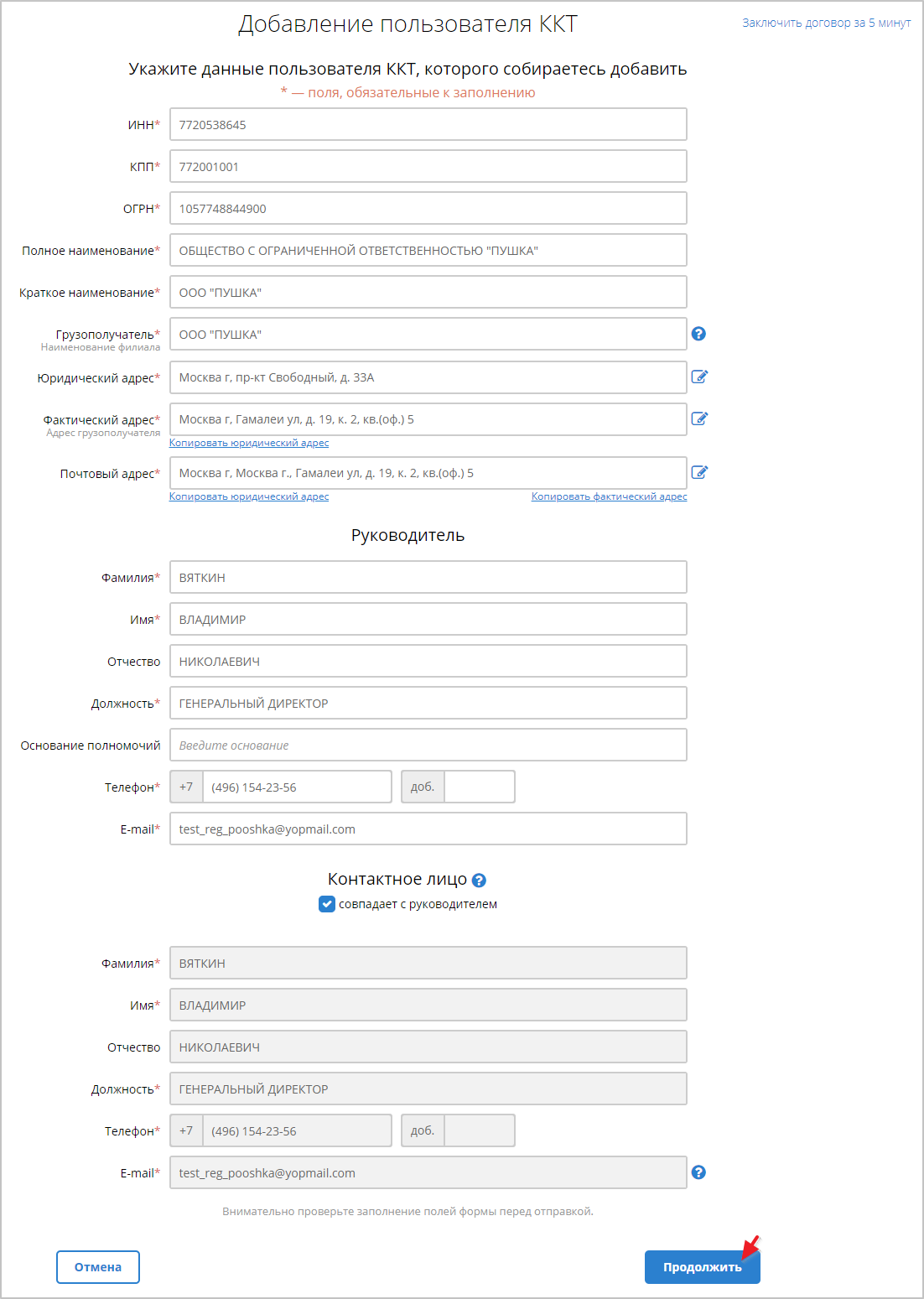
| • | После ввода необходимых данных нажать кнопку "Продолжить". |
Если пользователь ранее регистрировался в системе ОФД "Такском", то после проверки данных - нажать кнопку "Далее", - отобразится сообщение:
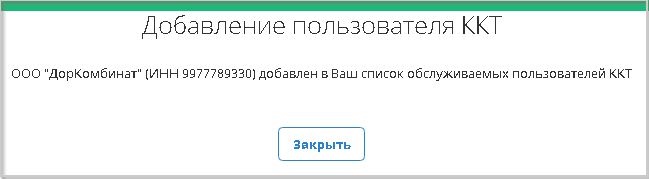
| • | Если пользователь ККТ ранее не регистрировался в системе ОФД "Такском", то откроется окно, в котором необходимо выбрать для него тарифный план и нажать кнопку "Выбрать" под этим тарифным планом. |
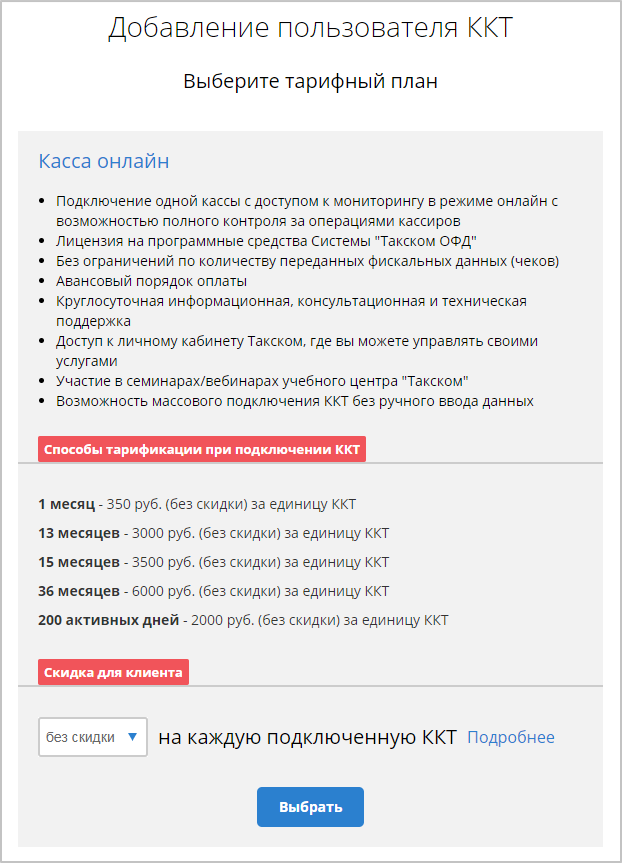
| • | Откроется страница проверки данных заявления и ввода проверочного кода, который должен быть получен пользователем ККТ на указанный e-mail. |
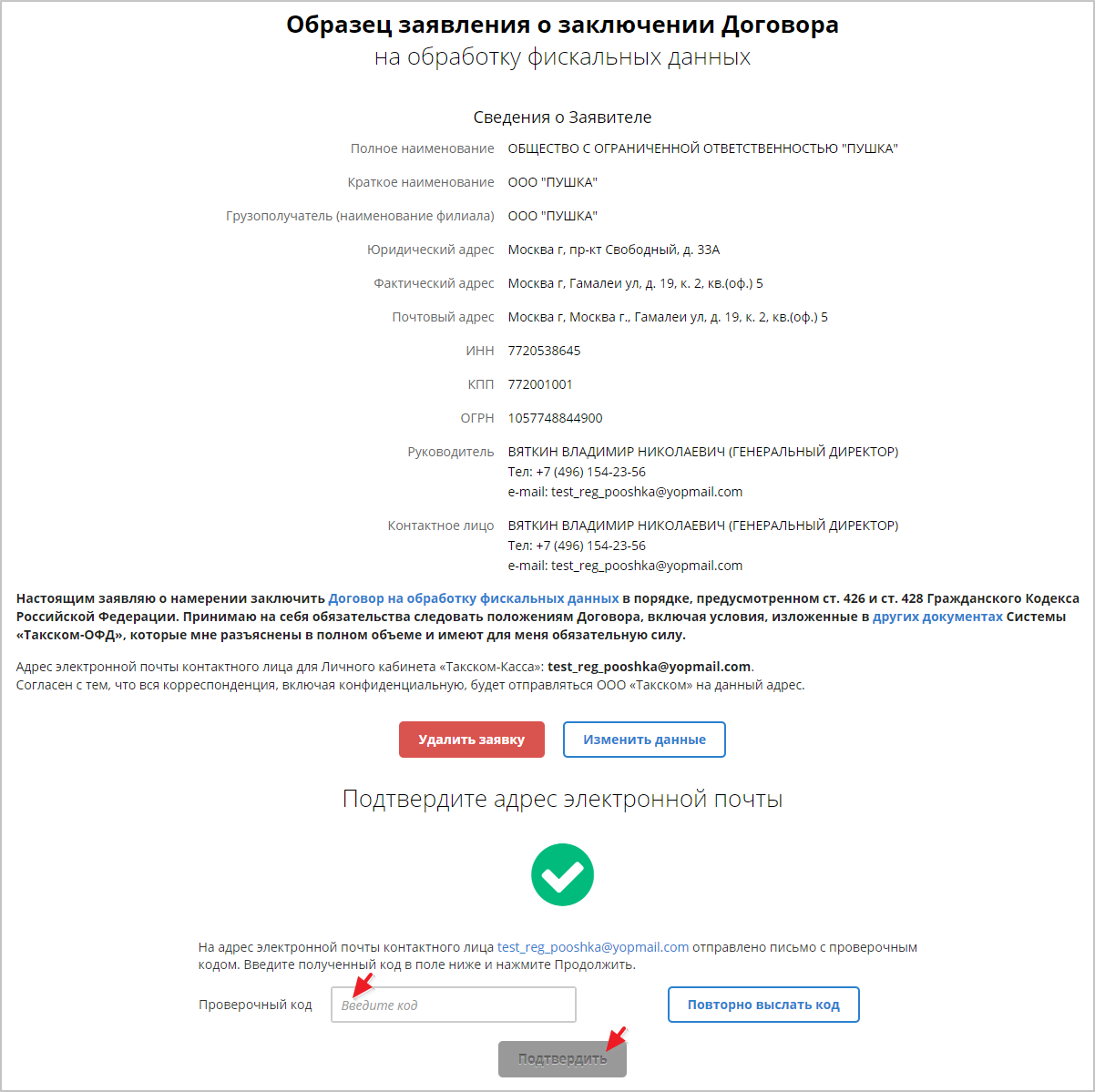
| • | Необходимо проверить введенные данные, узнать проверочный код у пользователя ККТ, указать его и нажать кнопку "Подтвердить". Если данные некорректны, нажать кнопку "Изменить данные". |
| • | Нижняя часть страницы изменится на блок печати заявления: |
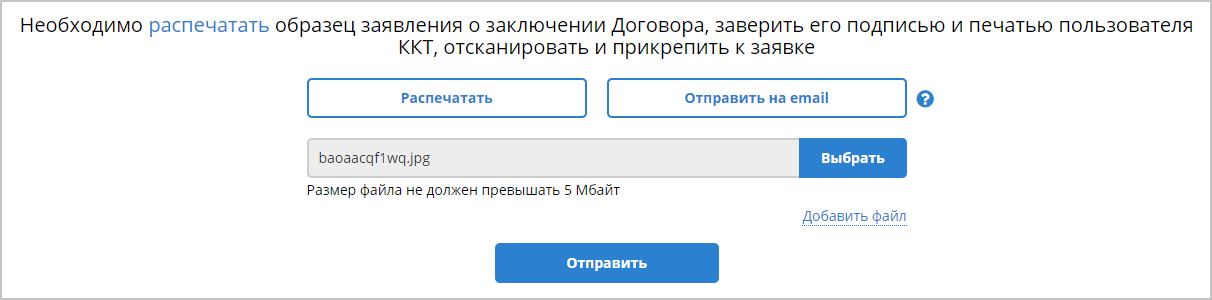
| • | Необходимо распечатать заявление на регистрацию с помощью кнопки "Распечатать" (для удобства можно сразу отправить заявление на email пользователю ККТ), заверить его подписью и печатью пользователя ККТ, отсканировать (размер файла результата сканирования не должен превышать 5 Mb) и прикрепить к заявке с помощью кнопки "Выбрать", затем нажать кнопку "Отправить". |
Примечание: Заявка сохраняется в разделе "ЗАЯВКИ". Если пользователь закроет "Личный кабинет партнёра ОФД" без отправки заявки, то потом он сможет вернуться к оформлению этой заявки, если откроет раздел "УПРАВЛЕНИЕ" - "Заявки" и нажмет на строку заявки.
| • | Страница информации о заявке с указанием номера и статуса заявки: |
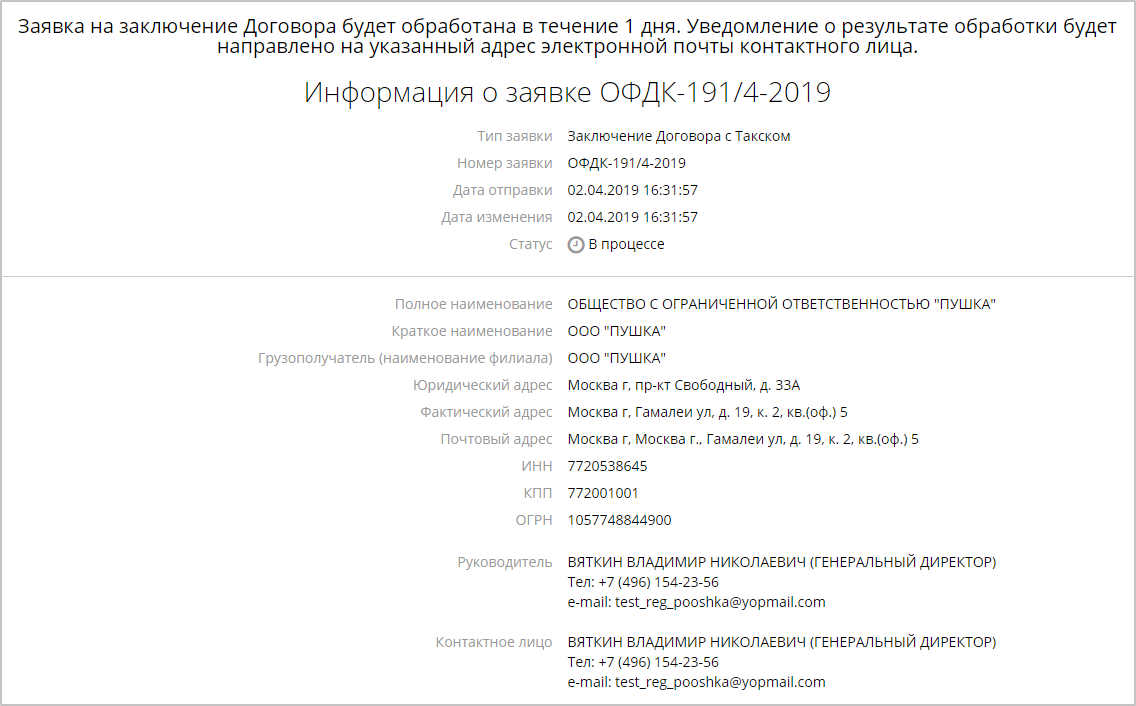
| • | На e-mail пользователя ККТ, указанный партнёром ОФД, приходит сообщение о регистрации или отказе в регистрации. Пример: |
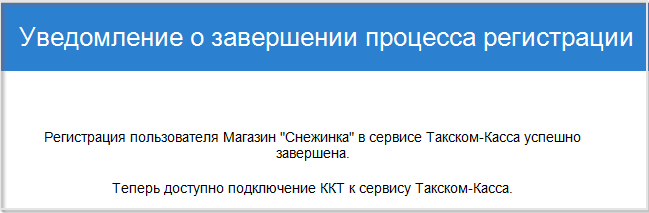
Статус обработки заявки можно узнать в разделе "УПРАВЛЕНИЕ" - "Заявки" по значку в колонке "Статус":
![]() - сохранён черновик заявки.
- сохранён черновик заявки.
![]() - заявка отправлена, но не выполнена (ожидает обработки).
- заявка отправлена, но не выполнена (ожидает обработки).
![]() - заявка выполнена.
- заявка выполнена.
![]() - отказ в выполнении заявки.
- отказ в выполнении заявки.
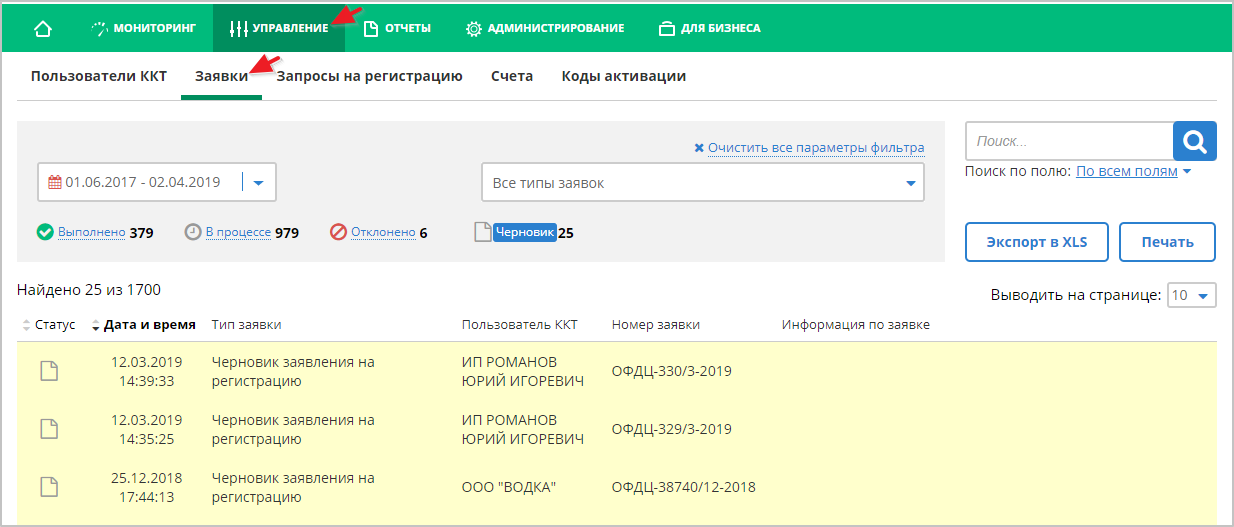
Строки неотправленных заявок в этом списке выделены желтым.
Если пользователь ККТ еще не заключал договор с ОФД "Такском", заявка будет иметь тип "Заключение Договора с Такском".
Если пользователь ККТ уже заключил договор с ОФД "Такском", заявка будет иметь тип "Добавление пользователя ККТ".